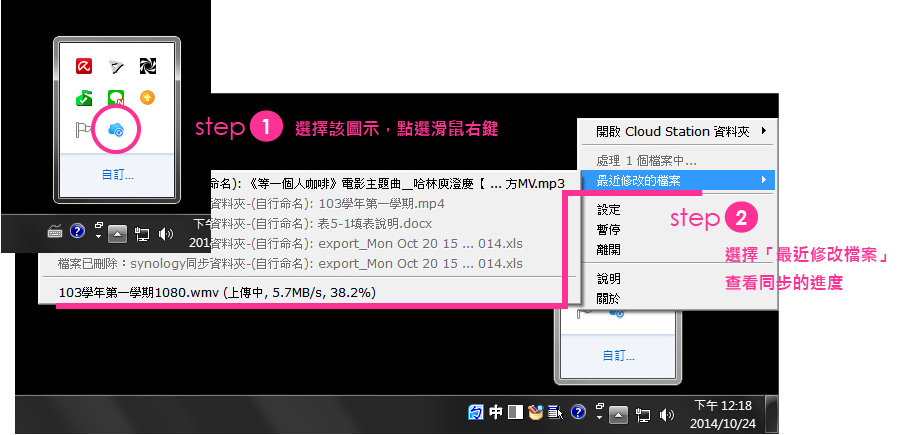雲端硬碟用於支援老師教學用途,方便教師準備上課教材。讓老師能快速的將教材同步至雲端硬碟,使用雲端數位講桌下載教材更為快速。如需申請雲端硬碟帳號,請下載此表單填寫後,交由台北圖資中心蘇世昌老師辦理。
申請帳號後,在您的電腦安裝Synology Cloud Station,以便進行雲端硬碟同步。
首先下載 Synology Cloud Station-3.1-3317.exe
step1. 點選程式![]() Synology Cloud Station-3.1-3317.exe 進行安裝。
Synology Cloud Station-3.1-3317.exe 進行安裝。
step2. 點選 確認「執行」
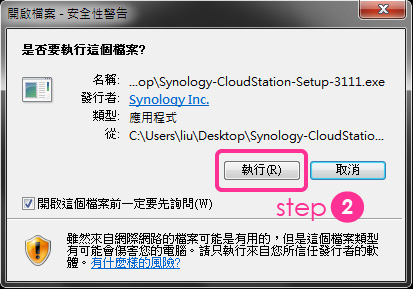
step3.選擇繁體中文後,依照安裝畫面步驟,點選「下一步」進行安裝,安裝過程中不需做任何設定。
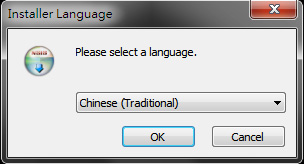
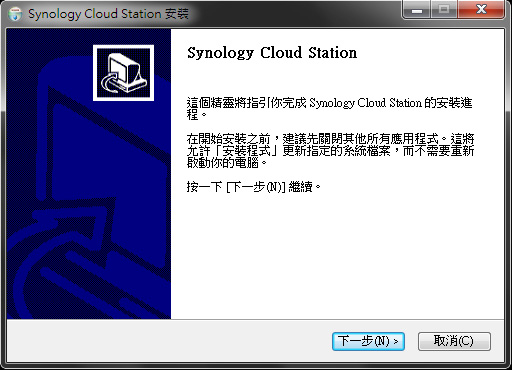
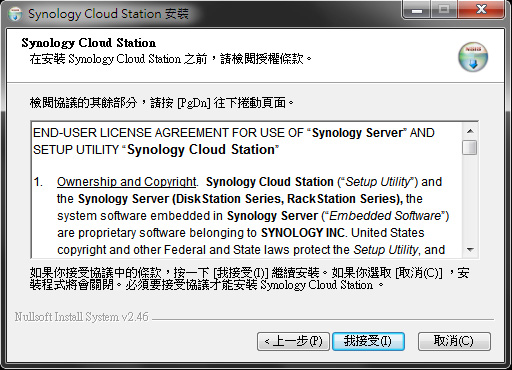
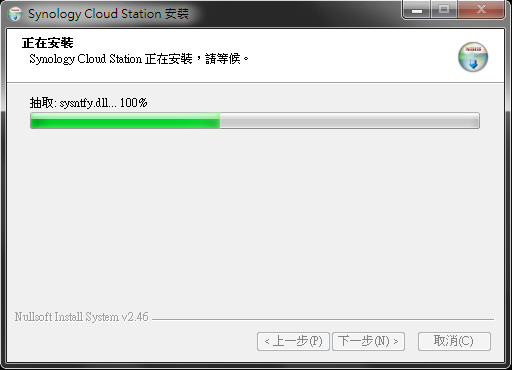
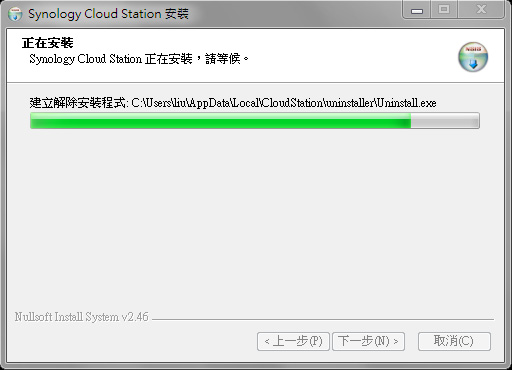
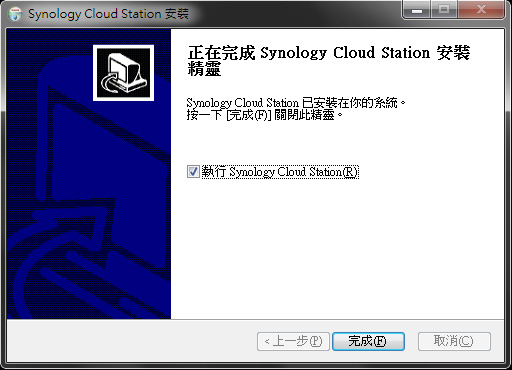
step4. 開啟![]() Synology Cloud主程式
Synology Cloud主程式
step5. 同意「立即開始」
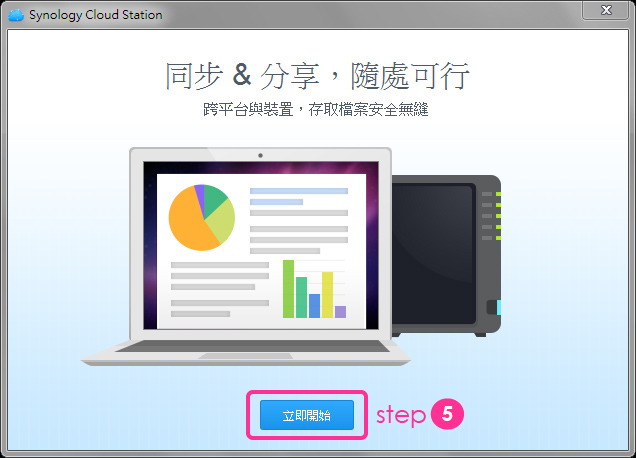
step6. 在網域名稱識別碼,輸入 192.192.78.207,再輸入您申請的帳號、密碼
step7. 取消「啟用SSL資料傳輸加密」後,進行下一步。
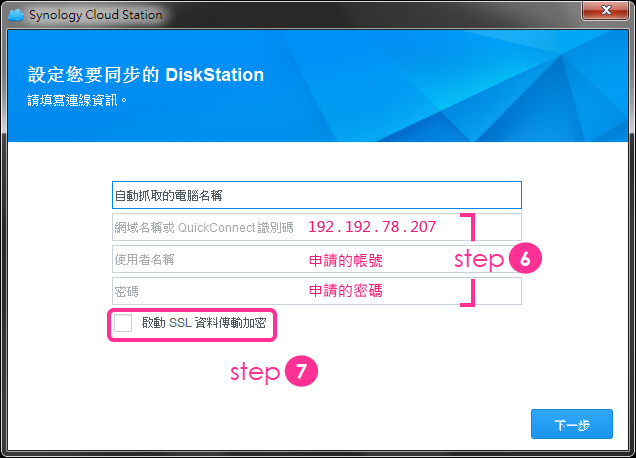
step8. 預設的同步資料夾在「C:\Users\使用者名稱\CloudStation」,點選「資料夾圖示」,更改同步的資料夾。〈建議更改為其它磁碟,方便未來系統磁碟C的重灌或是還原〉
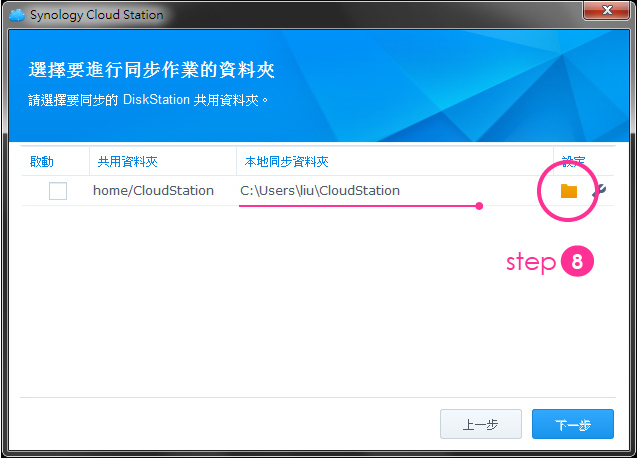
step9. 選擇磁碟 D:\synology同步資料夾〈必須先在D磁碟建立同步資料夾,資料夾名稱請自訂〉,點選「選擇資料夾」。
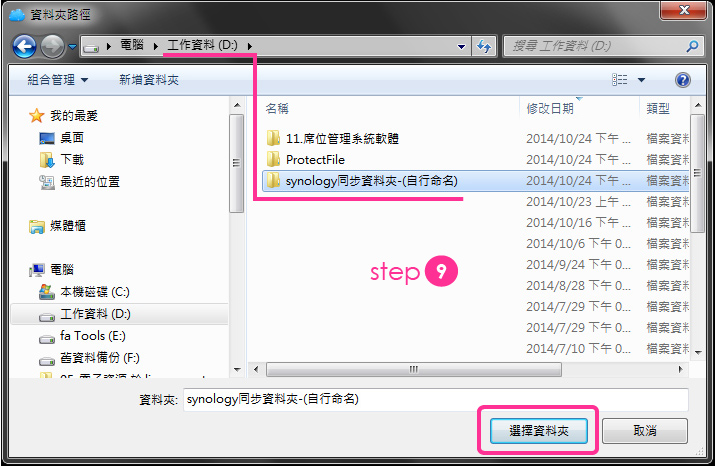
step10. 勾選「啟動」後,進行下一步。
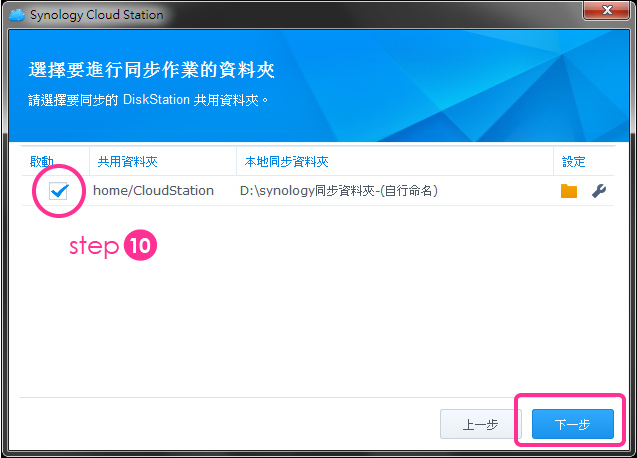
step11. 設定完成。
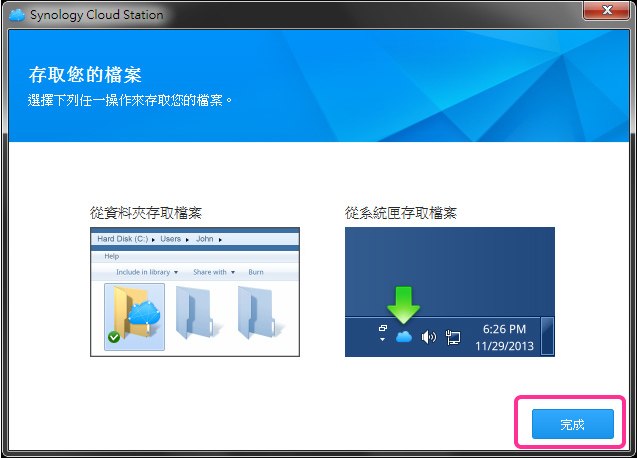
step12. 點選桌面![]() 開啟您電腦中的同步資料夾,將您要上傳到雲端的資料複製到此資料夾,即可。
開啟您電腦中的同步資料夾,將您要上傳到雲端的資料複製到此資料夾,即可。
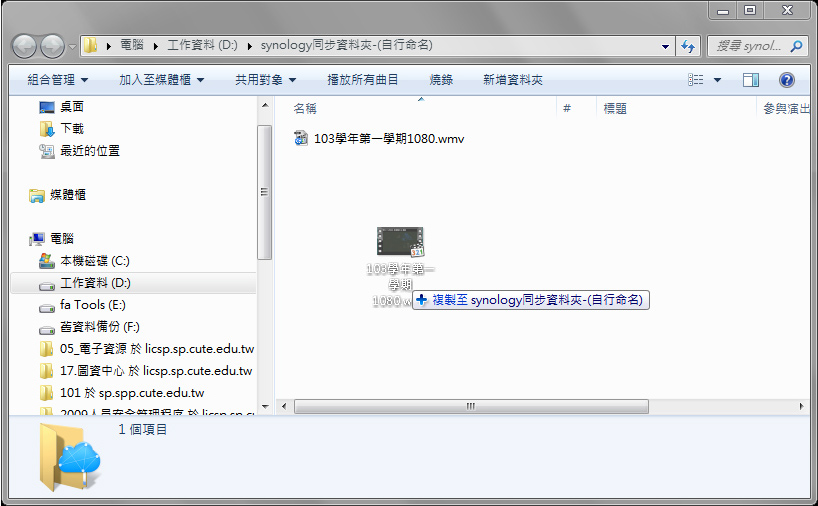
特別說明 1.. 與Synology雲端硬碟同步的資料夾,資料夾上會一個藍色雲朵的圖示,圖下左圖所示。
資料夾內的檔案Synology會自動執行同步工作,如下右圖所示。檔案出現綠色打勾的符號,表示已經完成同步上傳的工作;檔案出現藍色箭頭符號,表示正在進行同步上傳中。
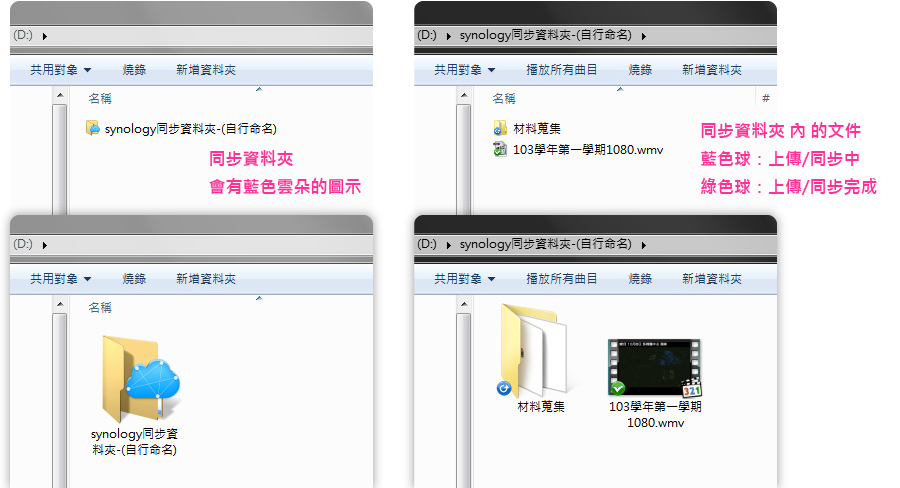
特別說明 2.. 如下圖所示,Synology 同步程式會常駐於工作列進行檔案的同步處理。點選「Synology 雲端硬碟」的圖示按右鍵,選擇「最近修改檔案」,可以顯示同步的進度。